스마트폰은 우리 생활의 중심이 되었으며, 다양한 용도로 활용될 수 있습니다.

이 글에서는 스마트폰을 TV에 연결하는 방법과 스마트폰을 웹캠으로 사용하는 방법에 대해 자세히 설명하겠습니다. 자세한 내용은 아래에서 함께 알아보도록 하겠습니다.
스마트폰 TV 연결하기와 스마트폰을 웹캠으로 사용하기
스마트폰 TV 연결하기
스마트폰을 TV에 연결하면 큰 화면에서 동영상, 사진, 게임 등을 즐길 수 있습니다.
다양한 연결 방법이 있으며, 아래에서 각각의 방법을 상세히 설명하겠습니다.
HDMI 케이블을 통한 연결
HDMI 케이블을 사용하면 스마트폰을 TV에 직접 연결할 수 있습니다.
이 방법은 안정적인 연결을 제공하며, 고화질 영상과 음성을 동시에 전송할 수 있습니다.
준비물
- HDMI 케이블
- HDMI 어댑터 (스마트폰과 호환되는 어댑터 필요)
연결 방법
- HDMI 어댑터 준비: 스마트폰과 호환되는 HDMI 어댑터를 준비합니다. 예를 들어, 삼성 스마트폰은 MHL 어댑터를, 최신 스마트폰은 USB-C to HDMI 어댑터를 사용할 수 있습니다.
- HDMI 케이블 연결: HDMI 케이블의 한쪽 끝을 어댑터에, 다른 한쪽 끝을 TV의 HDMI 포트에 연결합니다.
- 스마트폰 연결: HDMI 어댑터를 스마트폰에 연결합니다.
- TV 입력 설정: TV의 입력 소스를 HDMI로 변경합니다.
- 화면 확인: 스마트폰 화면이 TV에 표시되는지 확인합니다.
무선 연결 (미러링)
무선 연결은 케이블 없이 스마트폰 화면을 TV에 미러링하는 방법입니다.
와이파이를 통해 연결되며, 다양한 무선 미러링 기술을 사용할 수 있습니다.
크롬캐스트를 통한 연결
구글 크롬캐스트를 사용하면 스마트폰을 TV에 무선으로 연결할 수 있습니다.
- 크롬캐스트 설정: 크롬캐스트를 TV의 HDMI 포트에 연결하고, 전원에 연결합니다.
- 구글 홈 앱 설치: 스마트폰에 구글 홈 앱을 설치하고, 크롬캐스트를 설정합니다.
- 미러링 시작: 구글 홈 앱에서 '화면/오디오 캐스트' 옵션을 선택하여 스마트폰 화면을 TV에 미러링합니다.
스마트 TV를 통한 연결
스마트 TV 자체적으로 미러링 기능을 지원하는 경우, 스마트폰과 TV를 동일한 와이파이 네트워크에 연결한 후 미러링 기능을 사용할 수 있습니다.
- 와이파이 연결: 스마트폰과 TV를 동일한 와이파이 네트워크에 연결합니다.
- 미러링 기능 활성화: 스마트 TV의 설정 메뉴에서 미러링 기능을 활성화합니다.
- 스마트폰 미러링 설정: 스마트폰의 설정 메뉴에서 '화면 미러링' 또는 '스마트 뷰' 기능을 선택하여 TV와 연결합니다.
DLNA를 통한 연결
DLNA(디지털 리빙 네트워크 얼라이언스)를 사용하면 스마트폰의 미디어 파일을 TV로 스트리밍할 수 있습니다.
- DLNA 앱 설치: 스마트폰에 DLNA 앱을 설치합니다. 예를 들어, 'AllConnect' 또는 'Plex'와 같은 앱을 사용할 수 있습니다.
- 와이파이 연결: 스마트폰과 TV를 동일한 와이파이 네트워크에 연결합니다.
- 미디어 스트리밍: DLNA 앱을 열고, 스트리밍할 미디어 파일을 선택한 후, TV로 전송합니다.
스마트폰을 웹캠으로 사용하기
스마트폰을 웹캠으로 사용하면 고화질의 비디오 통화를 할 수 있으며, 화상 회의나 라이브 스트리밍에 유용하게 사용할 수 있습니다.
아래에서는 안드로이드와 iOS에서 스마트폰을 웹캠으로 사용하는 방법을 설명하겠습니다.
안드로이드 스마트폰을 웹캠으로 사용하기
준비물
- USB 케이블
- DroidCam 앱 (PC와 스마트폰에 설치 필요)
설정 방법
- 앱 설치: 스마트폰과 PC에 DroidCam 앱을 설치합니다.
- USB 디버깅 활성화: 스마트폰의 개발자 옵션에서 USB 디버깅을 활성화합니다.
- 스마트폰 연결: USB 케이블을 사용하여 스마트폰을 PC에 연결합니다.
- DroidCam 실행: PC에서 DroidCam 클라이언트를 실행하고, 스마트폰에서도 DroidCam 앱을 실행합니다.
- 연결 설정: PC 클라이언트에서 연결 유형을 USB로 설정하고, 스마트폰과 연결합니다.
- 웹캠 사용: 연결이 완료되면, PC에서 스마트폰 카메라를 웹캠으로 사용할 수 있습니다.
iOS 스마트폰을 웹캠으로 사용하기
준비물
- USB 케이블 또는 Wi-Fi
- EpocCam 앱 (PC와 스마트폰에 설치 필요)
설정 방법
- 앱 설치: 스마트폰과 PC에 EpocCam 앱을 설치합니다.
- USB 연결 또는 Wi-Fi 설정: USB 케이블을 사용하거나, 스마트폰과 PC를 동일한 Wi-Fi 네트워크에 연결합니다.
- EpocCam 실행: 스마트폰과 PC에서 EpocCam 앱을 실행합니다.
- 연결 설정: PC 클라이언트에서 스마트폰을 인식하면 연결이 완료됩니다.
- 웹캠 사용: 연결이 완료되면, PC에서 스마트폰 카메라를 웹캠으로 사용할 수 있습니다.
스마트폰 웹캠 활용하기
스마트폰을 웹캠으로 활용하면 다양한 이점이 있습니다.
고화질 비디오 통화
스마트폰의 고화질 카메라를 이용하여 비디오 통화 품질을 향상시킬 수 있습니다.
화상 회의
원격 근무나 온라인 수업 시, 스마트폰을 웹캠으로 사용하여 더 나은 화상 회의 환경을 조성할 수 있습니다.
라이브 스트리밍
유튜브, 트위치 등의 플랫폼에서 라이브 스트리밍을 할 때, 스마트폰을 웹캠으로 사용하면 더 나은 영상 품질을 제공할 수 있습니다.
결론
스마트폰을 TV에 연결하거나 웹캠으로 사용하는 방법을 익히면, 더욱 다양하게 스마트폰을 활용할 수 있습니다.
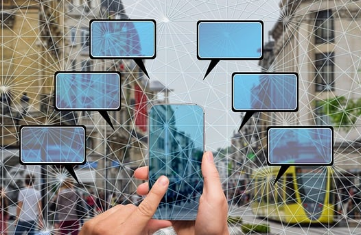

HDMI 케이블, 무선 미러링, DLNA 등의 방법을 통해 큰 화면에서 스마트폰 콘텐츠를 즐길 수 있으며, 다양한 앱을 사용하여 스마트폰을 고화질 웹캠으로 활용할 수 있습니다.
이 글을 통해 스마트폰의 다양한 활용법을 익히고, 더 나은 디지털 라이프를 즐기시기 바랍니다.
https://www.youtube.com/watch?v=VinMOuGSgTg
목차
'생활정보' 카테고리의 다른 글
| 스팸 광고 문자 차단하는 방법 (18) | 2024.06.19 |
|---|---|
| 허벅지 안쪽 살빼는 운동과 허벅지 안쪽 근육 만들기 (18) | 2024.06.19 |
| 컴퓨터 포맷하는방법 (19) | 2024.06.18 |
| 핸드폰 초기화시키는법 삼성 갤럭시 공장초기화 방법 (21) | 2024.06.18 |
| 핸드폰 분실 위치 추적 - 휴대폰 분실 시 찾는 방법! (20) | 2024.06.18 |



